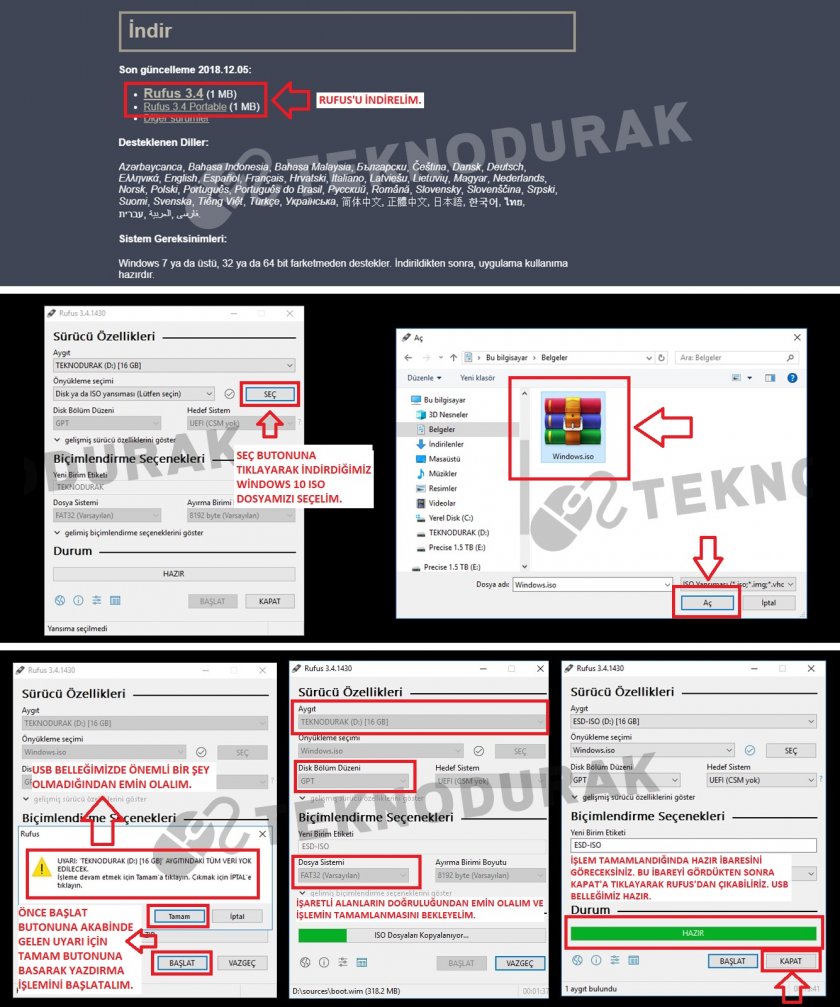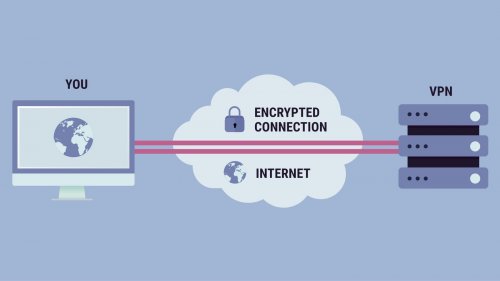Yüksek performanslı bir bilgisayara sahip olmak için ilk yapmanız gerekenler arasında UEFI kurulum yer alıyor. Peki Windows 10 UEFI format usb’si nasıl hazırlanır? İşte tüm detaylarıyla UEFI format usb’si hazırlama rehberimiz.
Bu rehberde Windows 10’u baz alarak anlattığımız UEFI format usb’si hazırlama işlemlerini Windows 7, Windows 8 ve Windows 8.1 için de uygulayabilirsiniz. Öncelikle UEFI’nin ne olduğuna kısaca değinerek başlayalım.
UEFI Nedir?
UEFI, Unified Extensible Firmware Interface kelimelerinin baş harflerinden oluşmaktadır. Donanım parçalarını kontrol etmeye yarayan anakart ile gömülü olarak gelen bir yazılımdır. UEFI, günümüz kullanıcısı için yeni nesil BIOS anlamına gelmektedir.
Neden UEFI Kurulum Yapmalıyız?
UEFI kurulum sayesinde bilgisayarlarımız çok daha hızlı açılır ve kapanır, uykuya dalma ve uykudan çıkma süresi çok daha kısadır. Bunun yanında kullandığı dosya sistemi sayesinde hem performans hem kapasite olanakları açısından birçok avantaj sağlar. Bilgisayarınızın UEFI desteği varsa daha üst düzey bir deneyim sunan ve birçok avantaj sağlayan UEFI sistemini kullanmamak çok mantıksız olur. Bilgisayarınızın eskiye kıyasla daha hızlı açılacak olması bile UEFI kurulum yapmak için fazlasıyla yeterli bir sebep gibi görünüyor.
Windows 10 UEFI Format USB’si Hazırlama
UEFI format usb’si hazırlamak ve format işlemini tamamlamak için nelere ihtiyacımız var?
- UEFI destekli bir bilgisayar
- Orijinal Windows 10 ISO dosyası (Eğer elinizde yoksa nasıl indireceğinizi aşağıda anlattım.)
- Rufus (Bu ufak yazılımla ISO dosyamızı UEFI’ye uygun şekilde usb’ye yazdıracağız.)
- 8 GB veya üzeri usb bellek (flash bellek)
UEFI kurulum usb’si hazırlamak için öncelikle Orijinal Windows 10 ISO dosyasını indirmemiz gerekiyor. Windows 10 ISO dosyasını indirmek için Windows 10 medya oluşturma aracını indirelim ve çalıştıralım.
- Medya oluşturma aracını çalıştırdığımızda karşımıza ilk olarak “Microsoft Yazılımı Lisans Koşulları” ekranı geliyor burada sözleşmeyi kabul et diyerek devam edelim.
- Karşımıza “Ne yapmak istiyorsunuz?” ekranı gelecek. Bu ekranda “Başka bir bilgisayar için yükleme medyası (USB flash sürücü, DVD veya ISO dosyası) oluştur” seçeneğini seçerek ilerleyelim.
- “Dil, mimari ve sürüm seçin” ekranında ne seçeceğinizi bilmiyorsanız hali hazırda kullandığınız bilgisayara UEFI kurulum yapmak için “Bu bilgisayar için önerilen seçenekleri kullan” seçeneğini işaretleyerek ilerleyebilirsiniz.
- Karşımıza “Kullanılacak medyayı seçin” ekranı geliyor bu ekranda “ISO dosyası” kısmını seçerek dilediğimiz yere kaydediyoruz. Bu adımla beraber orijinal Windows 10 dosyanız inmeye başlayacak.
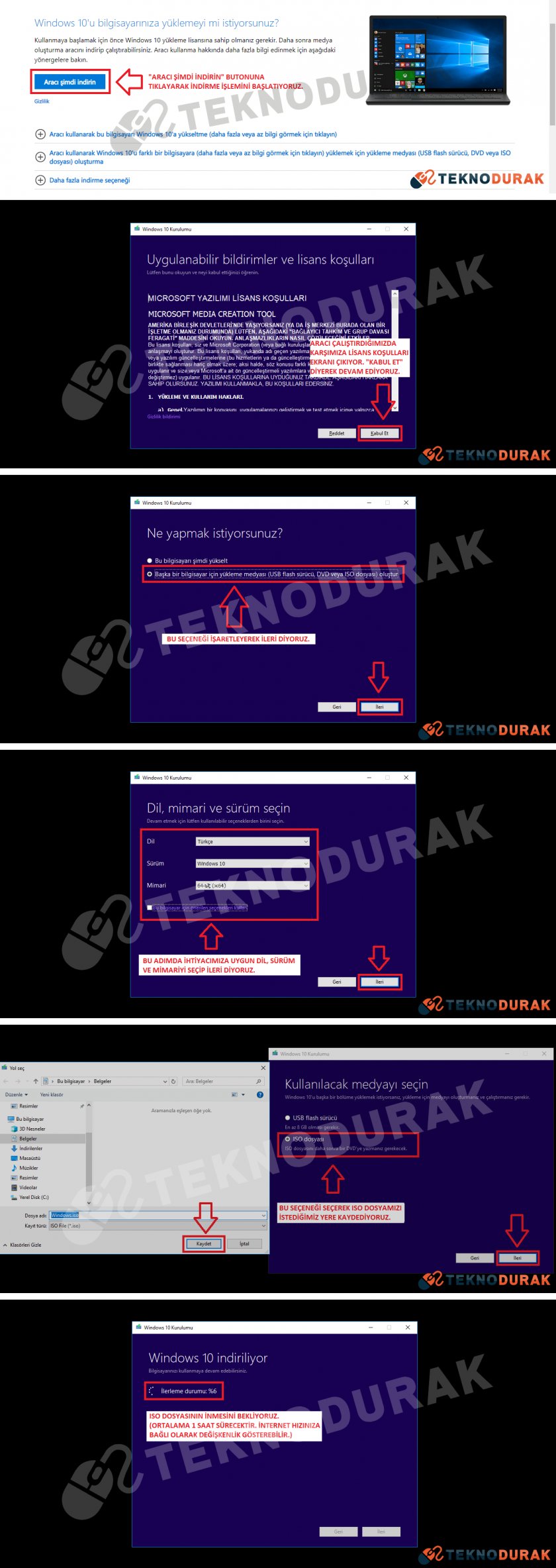
Şimdi Windows 10 ISO dosyamızı usb belleğe yazdırmak için kullanacağımız Rufus’u indirelim ve çalıştıralım. Karşımıza çıkan ekranda “Aygıt” kısmında usb belleğimizin göründüğünden emin olalım. Eğer usb belleğiniz görünmüyorsa farklı bir usb portuna takabilir, usb belleğinizi biçimlendirebilir veya farklı bir usb bellek kullanabilirsiniz. Rufus, Windows 10 ISO dosyasını yazdırırken usb belleğinizi biçimlendirecektir bu bağlamda usb belleğinizde önemli dosyalarınız varsa bunları yedeklemeyi unutmayın.
Bir sonraki adım olarak aynı ekran üzerinde yer alan “SEÇ” butonuna tıklayalım ve açılan ekrandan Windows 10 ISO dosyamızı bulalım ve seçelim. Doğru aygıt’ın seçili olduğuna, disk bölüm düzeninin GPT olduğuna ve dosya sisteminin FAT32 olduğuna emin olduktan sonra “BAŞLAT” butonuna tıklayarak yazdırma işlemini başlatalım.